- shodoとは?
- shodoの料金
- shodoの使い方
「資料作成やメール作成、もっと効率化できないかな…」
「自分の書いた文章、これで本当に伝わるかな?」
忙しい毎日を送る中で、文章作成に時間がかかったり、文章の質に不安を感じたりすることはありませんか?
そんな悩みを抱えるビジネスパーソンにおすすめしたいのが、AIを活用した文章校正・執筆支援ツール「shodo(ショドー)」です。
この記事では、実際にshodoを使ってみた筆者が、その特徴や機能、料金プラン、使い方、そして使ってわかったメリット・デメリットまで、詳しくご紹介します。
shodoとは
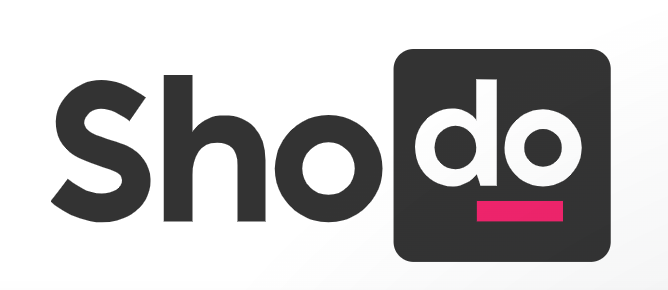
shodoは、株式会社ゼンプロダクツが開発・提供する、AIを活用した日本語の文章校正・執筆支援ツールです。クラウドサービスなので、ソフトのインストールは不要。ブラウザがあれば、いつでもどこでも利用できます。
主な特徴は、AIが文脈を理解して、誤字脱字、文法ミス、不適切な敬語、表記ゆれなどを自動でチェックし、修正案を提案してくれる点です。専属の編集者がいるかのように、文章の質を高める手助けをしてくれます。
特徴・機能
主な特徴は下記です。
特徴
- ブラウザだけでも執筆できる
- AIが執筆をサポートしてくれる
- Google Docsのアドオンでも利用できる
shodoには、文章作成を効率化し、質を高めるための様々な機能が搭載されています。
| 機能分類 | 具体的な機能 |
|---|---|
| 高精度なAI校正機能 | ・誤字脱字、タイポ、変換ミスのチェック ・文法ミス(ら抜き言葉、助詞の間違いなど)の指摘 ・敬語、二重敬語のチェック ・同音異義語の使い分けチェック ・表記ゆれの自動チェック・統一 ・読点(、)の過不足チェック ・文脈に応じた表現の提案 ・日付と曜日の整合性チェック ・技術用語の修正 ・常用漢字外の漢字チェック |
| 執筆支援機能 (Shodo Copilot) | ・文章の続きをAIが提案・生成 ・文章の要約 ・文章のリライト(表現の言い換え) ・アイデア出しのサポート |
| カスタマイズ機能 | ・独自の校正ルール(表記ゆれ辞書など)を作成・登録可能 ・チェックリスト機能で、記事ごとの確認項目を管理 |
| 連携機能 | ・Google ドキュメント アドオン ・Microsoft Word アドイン(※プレミアムプラン以上) ・WordPress連携 ・ブラウザ拡張機能(Chrome、Edge、Firefox) ・API連携(※エンタープライズプラン) |
| チーム利用機能 (有料プラン) | ・メンバー間で記事の相互レビュー、コメントが可能 ・執筆ステータスや期限の管理 ・変更履歴(バージョン)管理 |
これらの機能により、個人での利用はもちろん、チームでのドキュメント作成やメディア運営においても、効率的かつ高品質な文章作成が可能になります。
料金プラン
shodoには、利用目的や規模に合わせて選べる複数の料金プランが用意されています。
| プラン名 | 料金 (月額・税込) | 機能概要 |
|---|---|---|
| ベーシック | 0円 | 基本機能(AI校正、ブラウザ拡張、Docsアドオンは制限あり) |
| プレミアム | 1,000円 | ベーシックの全機能 + AI校正(文字数制限緩和)、下書き執筆支援、敬語訂正、Wordアドインなど |
| ビジネス | 2,000円/ユーザー | プレミアムの全機能 + チーム管理機能(メンバー追加、権限設定)、相互レビュー強化、校正ルール共有など |
| エンタープライズ | 要問い合わせ | ビジネスの全機能 + 独自環境での運用、API利用、SAML認証、カスタマイズされたサポートなど |
無料のベーシックプランでも基本的なAI校正機能は利用できますが、文字数制限などがあります。まずは無料で試してみて、本格的に活用したいと感じたら有料プランを検討するのが良いと思います。
特にプレミアムプランは月額1,000円と比較的手頃な価格で、多くの便利な機能が解放されるため、個人でしっかり使いたい方におすすめです。有料プランには14日間の無料トライアルも用意されています。
shodoのメリット・デメリット

実際にshodoを使ってみて感じた、メリットとデメリットを正直にお伝えします。
使ってわかったデメリット
デメリットとしては以下のようなものがあげられました。
デメリット
- AIなので完璧ではない
- 日本語特化
- 無料プランの制限
AIなので完璧ではない
高精度とはいえ、AIによる校正は100%完璧ではありません。特に専門性の高い分野や、微妙なニュアンスを含む表現については、意図しない指摘が入ることもあります。最終的な判断は必ず人間が行う必要があります。
日本語特化
現在、shodoは日本語の校正に特化しており、英語などの多言語には対応していません。
無料プランの制限
ベーシックプラン(無料)では、AI校正の文字数制限(1ドキュメントあたり1,000文字など)や、一部機能(表記ゆれ設定など)が利用できません。本格的に使うには有料プランが前提となります。
使ってわかったメリット
一方、メリットとしては以下のようなものが言えると思います。
メリット
- 圧倒的な時間短縮
- 文章品質の向上
- 多様な利用シーン
圧倒的な時間短縮
誤字脱字や表記ゆれのチェックは、目視だと時間もかかり、見落としも発生しがちです。shodoを使えば、これらのチェック作業を大幅に効率化でき、本来集中したい執筆活動そのものに時間を割けるようになります。体感として、校正にかかる時間は半分以下になりました。
文章品質の向上
自分では気づきにくい細かなミスや、敬語の誤用、読みにくい表現などを指摘してくれるため、文章全体の質が格段に向上します。客観的な視点でのチェックが入ることで、より伝わりやすい文章を作成できます。
多様な利用シーン
shodoは公式サイトのエディタだけでなく、Google ドキュメントやWord、さらにはブラウザ拡張機能を使えばGmailやSNSなど、普段使っている様々な場面で利用できます。わざわざテキストをコピー&ペーストする手間がなく、シームレスに校正できるのが魅力です。
総合的に見て、shodoは文章作成に関わる多くのビジネスパーソンにとって、非常に有用なツールだと感じています。特に、時間的な制約の中で質の高い文章を作成する必要がある方には、強力なサポートではないでしょうか。
shodoの登録方法

shodoの利用を開始するのはとても簡単です。
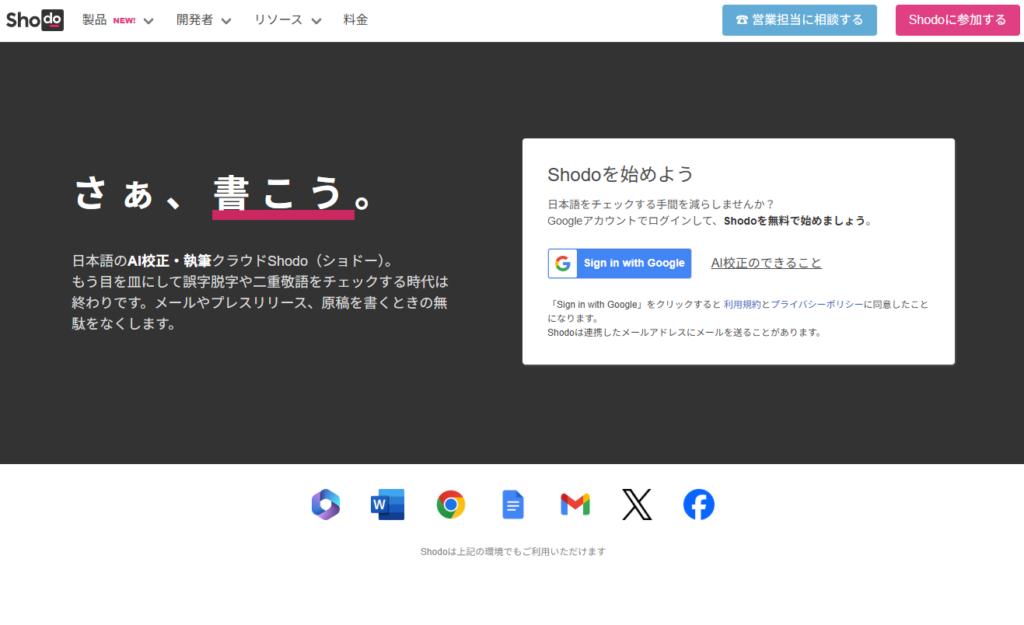
- 【STEP1】公式サイト
- shodo公式サイト にアクセスします。
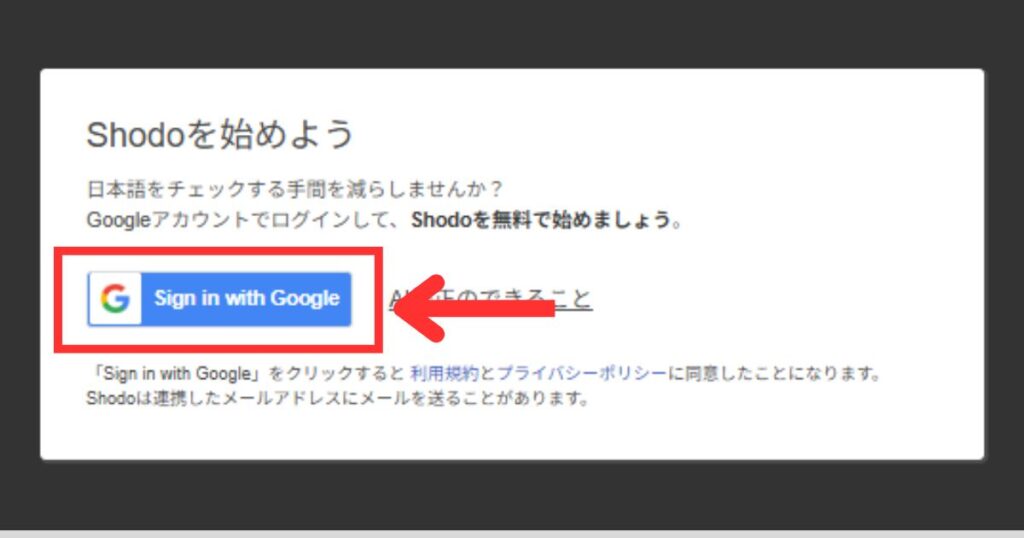
- 【STEP2】サインイン
- トップページにある「Sign in with Google」ボタンをクリックします。 (※現在、登録はGoogleアカウント連携のみのようです)
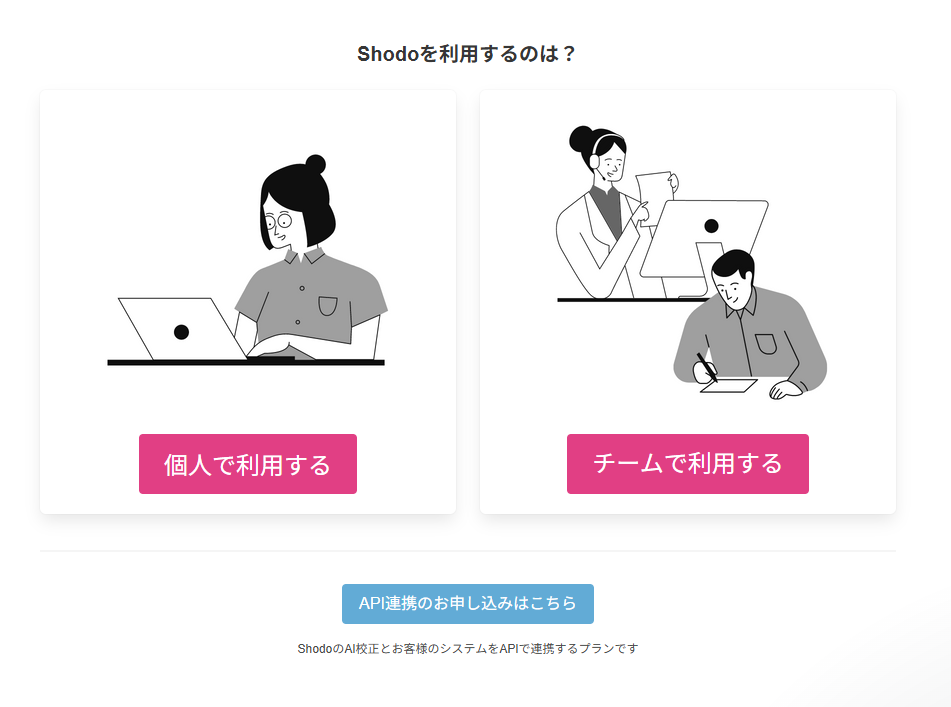
- 【STEP3】ユーザー設定
- 利用したいGoogleアカウントを選択し、ログイン(連携を許可)します。
必要に応じてユーザー名や利用用途などを設定していきます。
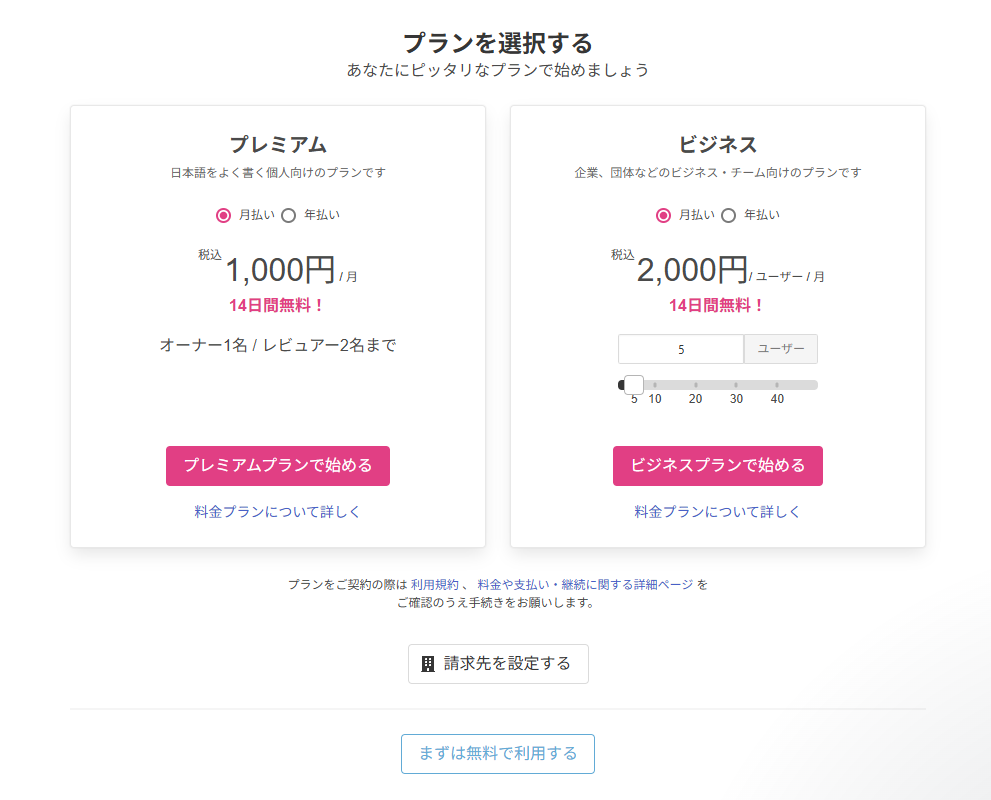
- 【STEP4】プラン設定
- 利用プランを選択します。 まずは「無料で利用する」を選択するか、有料プランの14日間無料トライアルを開始できます。
※今回は「まずは無料で利用する」をクリックします。
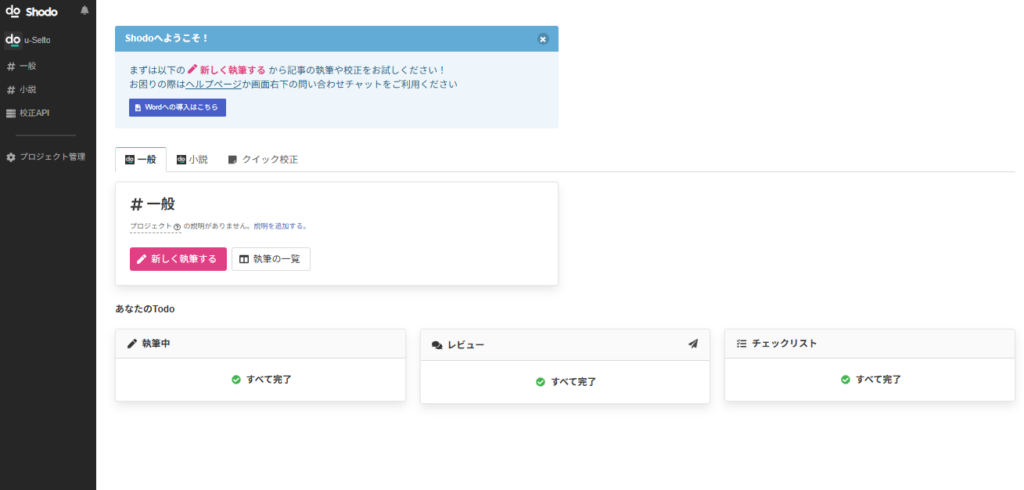
- 【STEP5】登録完了!
- すぐにshodoを使い始めることができます。
shodoの使い方

shodoは様々な方法で利用できます。ここでは主な3つの使い方をご紹介します。
- 公式サイトで使う方法
- ドキュメントで使う方法
- ブラウザ拡張で使う方法
Shodoを公式サイトで使う方法
公式サイトで使う方法から解説していきます。
最も基本的な使い方です。
- 【STEP1】shodo公式サイト
- shodo公式サイト(https://shodo.ink/)にアクセスし、ログインします。
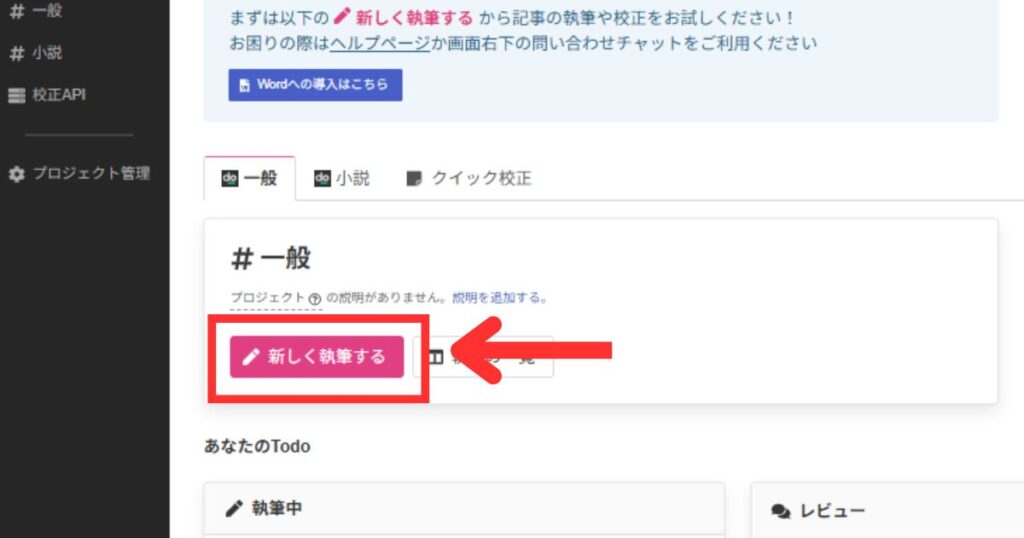
- 【STEP2】「新しく執筆する」をクリック
- ダッシュボード(ホーム画面)で「新しく執筆する」をクリックします。
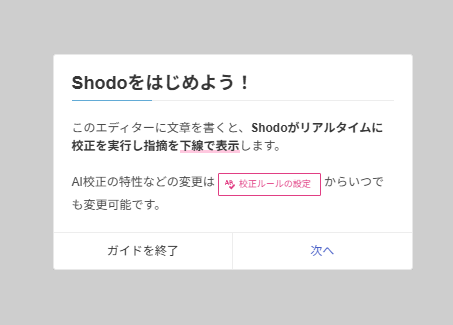
- 【STEP3】ガイドを読む(任意)
- 初めて利用する場合はshodoのガイドが表示されるようになっています。
最初は読んでおくと良いかもしれません。その場合は「次へ」をクリックして下さい。
ガイドをスキップする場合は「ガイドを終了」をクリックしてください。
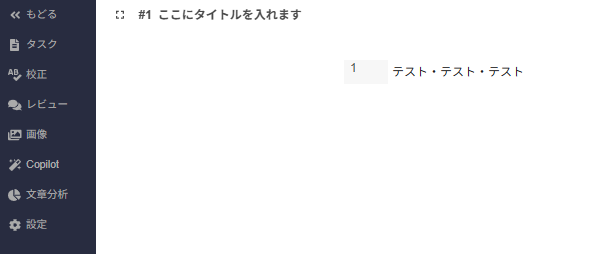
- 【STEP4】文章を作成していく
- タイトルを入力し、本文エリアに文章を入力またはペーストします。
※ちなみにマークダウン形式でも入力可能です
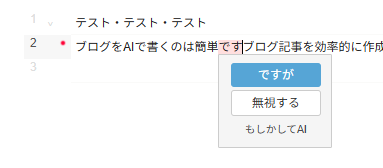
- 【STEP5】校正する
- 入力中、または入力後に、AIがリアルタイムで校正を行います。 修正が必要な箇所には下線が引かれ、クリックすると修正候補が表示されます。
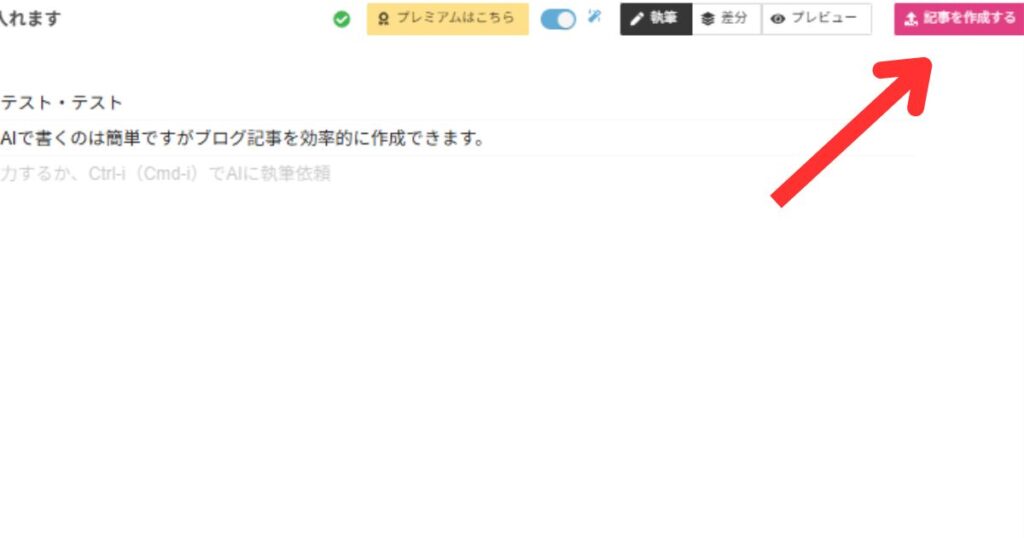
- 【STEP6】「記事を作成する」をクリック
- 校正が終わったら「記事を作成する」をクリックします。
(ここをクリックする前段階は下書き)
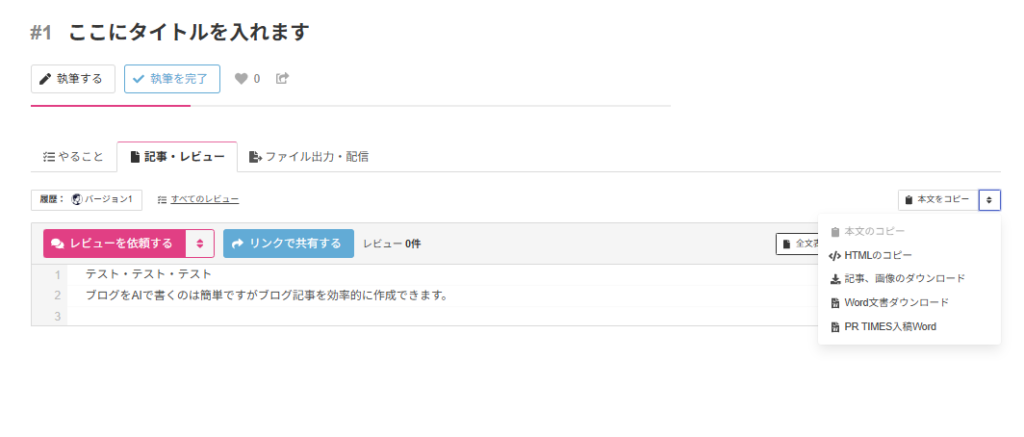
- 【STEP7】出力する
- このタイミングでリンク共有ができます。文章をコピーしたければ、右側のメニュー選択から出力形式を選ぶことも可能です。
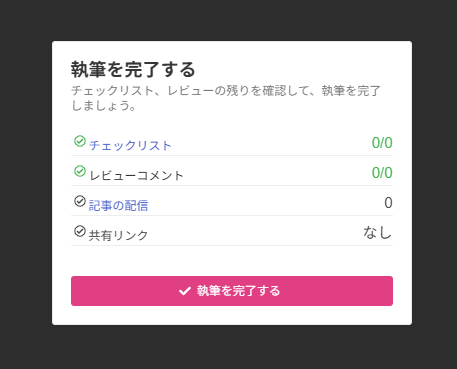
- 【STEP8】完了
- 記事作成が終わっている場合は「執筆を完了」を押してください。
チェックリストやレビューコメントの進捗を確認できます。
OKであれば「執筆を完了する」をクリックしてください。
ShodoをGoogleドキュメントで使う方法
普段Googleドキュメントで文章を作成している方には、この連携が非常に便利です。
- 【STEP1】Googleドキュメント
- Googleドキュメントを開きます。
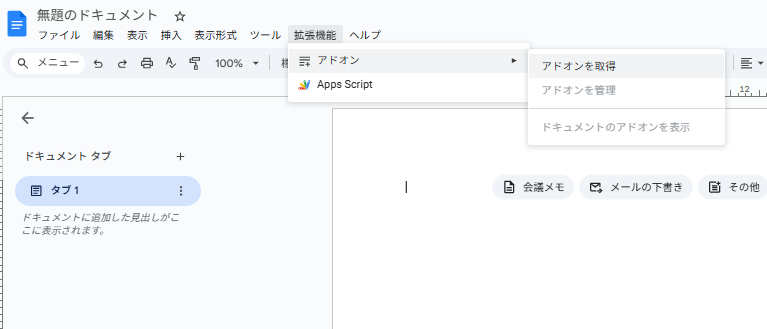
- 【STEP2】アドオンを取得(初回のみ)
- メニューバーの「拡張機能」>「アドオン」>「アドオンを取得」を選択します。
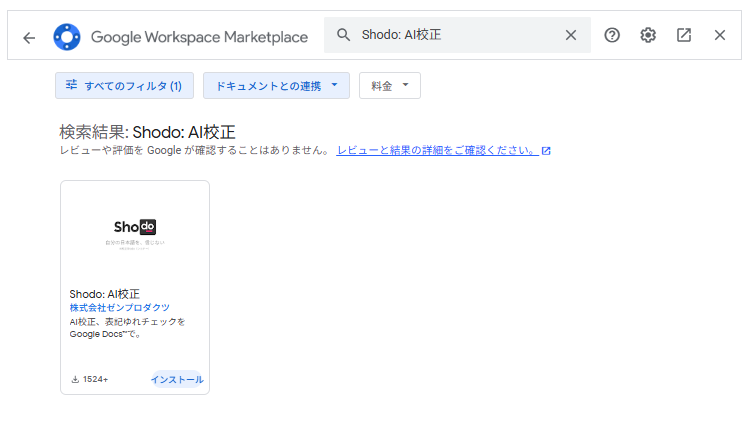
- 【STEP3】インストール(初回のみ)
- マーケットプレイスからshodoを検索して、アドオンをインストールします。
※この時、公式ページからのshodoの登録がまだの場合は、インストール時にエラーになってしまうので注意してください。
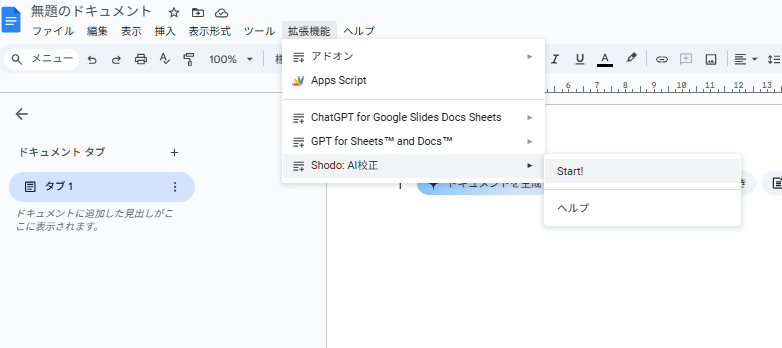
- 【STEP4】アドオンを選択する
- インストールがされると「拡張機能」のメニューから「Shodo AI校正」が選択できるようになります。これをクリックして「Start」を押しましょう。
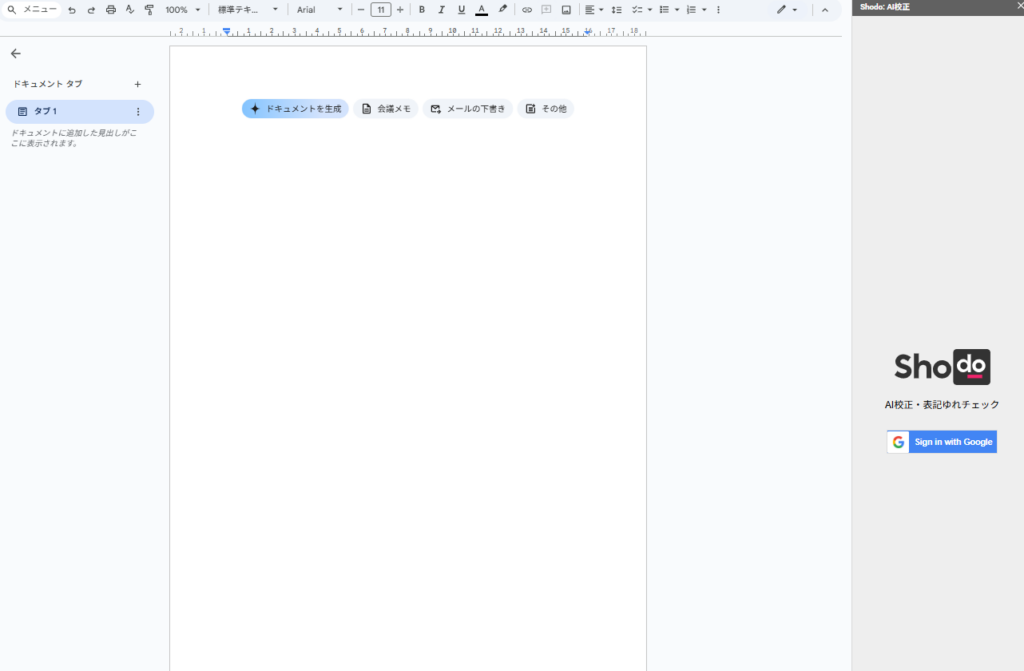
- 【STEP5】サインインする(初回のみ)
- 初めて起動する場合、ブラウザの右側でサインインするように指示されるので、「Sign in with Google」をクリックしてログインします。これで連携が完了します。
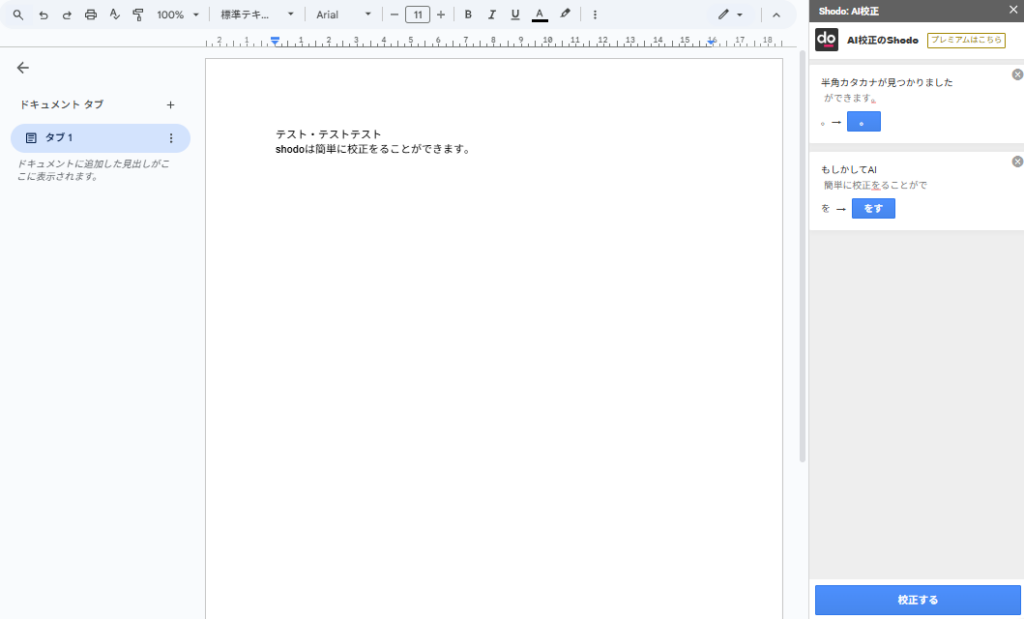
- 【STEP6】校正を利用する
- 設定は完了です。右下の「校正する」をクリックすることで、自動で校正をしてくれるようになります。
Googleドキュメント上で直接校正できるため、作業効率が格段に上がります。無料プランでは文字数制限がありますが、有料プランなら制限が緩和されます。
Shodoをブラウザ拡張で使う方法
Chrome、Edge、Firefox向けのブラウザ拡張機能を使えば、Gmail、Facebook、Twitterなど、Web上のあらゆるテキスト入力欄でshodoの校正機能を利用できます。
以下はChrome拡張機能での利用方法を解説します。
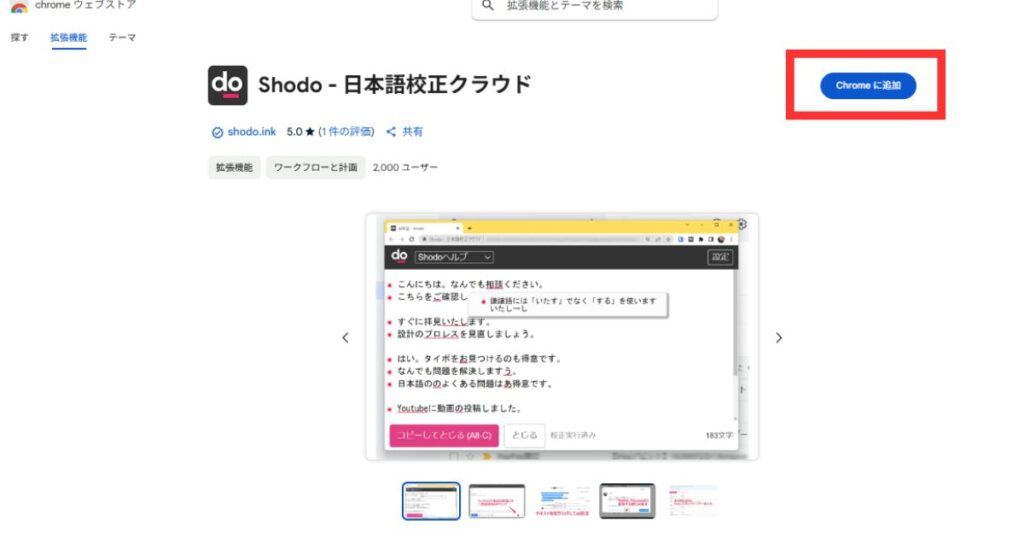
- 【STEP1】拡張機能を追加(初回のみ)
- ウェブストアから「Shodo – 日本語校正クラウド」のページにアクセスします。「Chromeに追加」をクリックします。
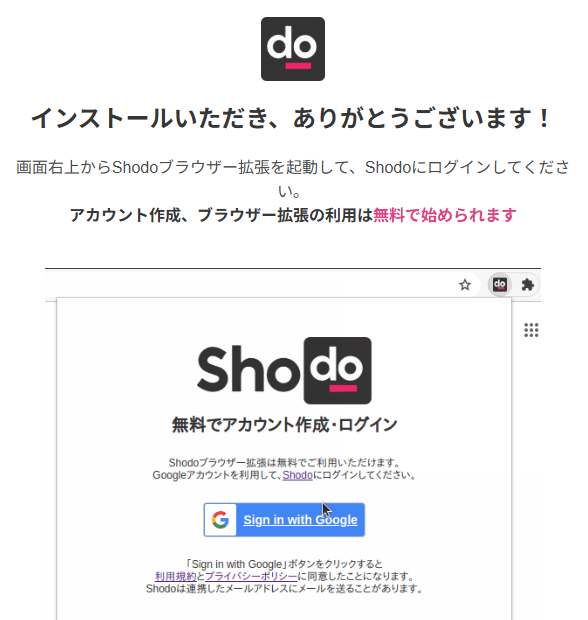
- 【STEP2】ログイン(初回のみ)
- ブラウザの右上にある拡張機能アイコンからShodoを選択し、左クリックします。
ログイン画面が表示されるはずなので、「Sign in with Google」をクリックし、Googleアカウントでログインします。
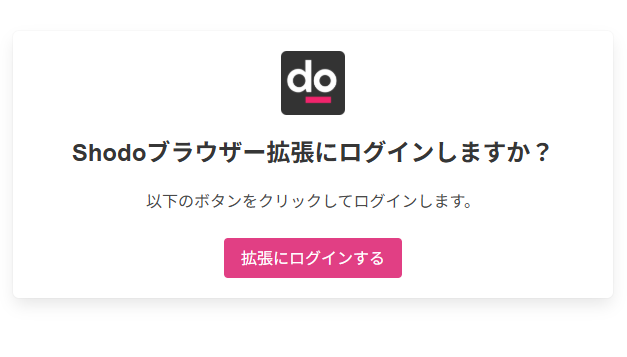
- 【STEP3】ログイン(初回のみ)
- 「Shodoブラウザー拡張にログインしますか?」というページが開かれるので、「拡張にログインする」をクリックします。
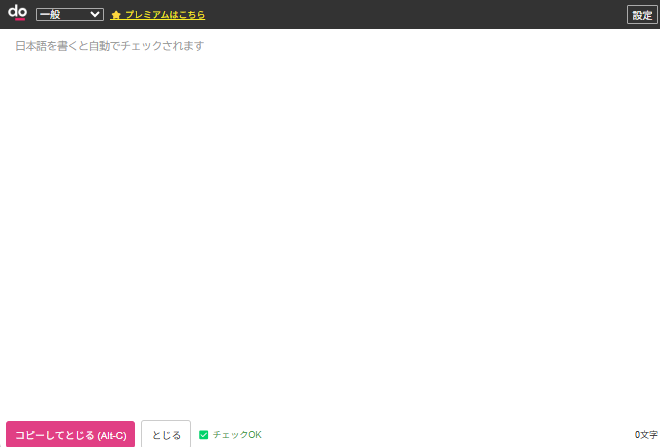
- 【STEP4】校正
- ブラウザ上の校正したいテキストに対して、右クリックすると「Shodoで校正する」という表示が出るになっているので、クリックします。すると別タブでShodoの画面が出ます。※「Alt+Shift+S」でもショートカットで利用可能です。
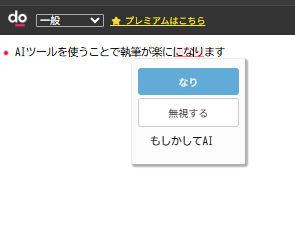
- 【STEP5】校正
- アプリ同様に校正を利用することができます。改善が必要な箇所には下線が引かれます。下線をクリックすると提案が表示されるため、修正を希望する場合はその提案を選択してください。
- 【STEP6】コピー
- 校正が終了したら、「コピーしてとじる」をクリックしてください。修正された文章がコピーされているため、メールなどに貼り付けることができます。
メールの送信前やSNS投稿前にサッとチェックできるので、うっかりミスを防ぐのに役立ちます。
まとめ
今回は、AI文章校正・執筆支援ツール「shodo」について、その特徴から使い方、料金、メリット・デメリットまで詳しく解説しました。
shodoは、AIの力で文章作成の効率化と品質向上を実現してくれる、現代のビジネスパーソンにとって非常に心強いツールです。
- 文章作成に時間がかかって困っている
- 誤字脱字や表記ゆれをなくしたい
- もっと伝わる、質の高い文章を書きたい
- チームでの文章作成やレビューを効率化したい
もしあなたがこのように感じているなら、shodoは試してみる価値が大いにあります。
まずは無料のベーシックプランや、有料プランの14日間無料トライアルから、その便利さを体験してみてはいかがでしょうか? きっと、あなたの文章作成の頼れるパートナーになってくれるはずです。
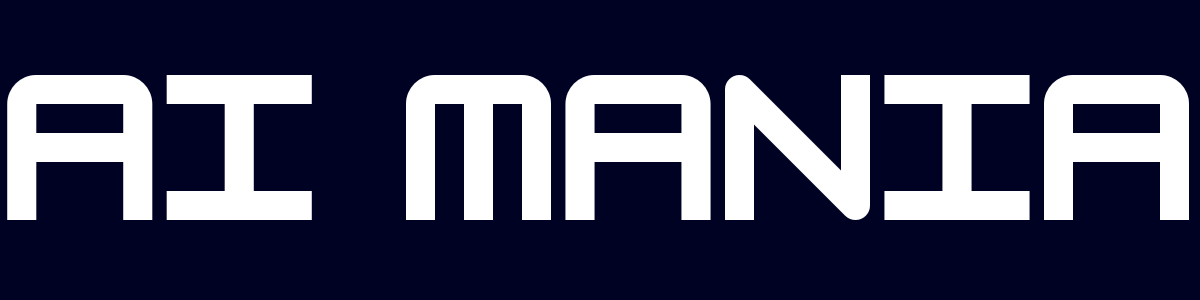


コメント